uPunch Time Clock Manual⁚ A Comprehensive Guide
Welcome to the comprehensive guide for your uPunch Time Clock. This manual will walk you through everything you need to know to set up, program, and use your uPunch Time Clock, including its integration with the uPunch Cloud Software. We’ll also cover troubleshooting tips, frequently asked questions, additional resources, and a detailed appendix on the various uPunch Time Clock models. Whether you’re a seasoned business owner or just getting started, this manual will provide all the information you need to make the most of your uPunch Time Clock and keep track of your employee’s time accurately.
Introduction
The uPunch Time Clock is a reliable and versatile timekeeping system designed to streamline employee time tracking for small businesses. Whether you need a simple stand-alone clock or a more robust system with cloud integration, uPunch offers a range of models to fit your needs. This manual serves as your guide to understanding and utilizing the full potential of your uPunch Time Clock. It will cover everything from initial setup and programming to daily use and troubleshooting.
uPunch Time Clocks are known for their user-friendly interface and intuitive design. They offer features such as automatic card feed and alignment, customizable pay period settings, and the ability to track employee punches directly on time cards. These clocks are not only affordable but also precise, ensuring accurate timekeeping for your workforce.
The integration with uPunch Cloud Software allows you to access and manage your employee time data from any internet-connected device. This cloud-based platform offers features like employee management, payroll processing, and detailed reporting, giving you valuable insights into your workforce’s productivity.
This manual will equip you with the knowledge to confidently navigate the uPunch system. You’ll learn how to program your clock, set up your cloud account, and utilize the various features available to enhance your timekeeping process. Get ready to experience the convenience and efficiency that uPunch Time Clocks bring to your business.
Setting Up Your uPunch Time Clock
Getting your uPunch Time Clock up and running is a straightforward process. Here’s a step-by-step guide to help you set up your clock and get ready to track employee punches⁚
Unpack and Inspect⁚ Begin by unpacking your uPunch Time Clock and inspecting the contents. Ensure all components are present, including the clock itself, time cards, a key for accessing the programming menu, and any additional accessories.
Mount the Clock⁚ Choose a secure and visible location for your clock. The provided mounting hardware will allow you to mount the clock on a wall or stand it on a desk.
Connect the Power⁚ Connect your uPunch Time Clock to a power outlet. Note that some models may require a specific power adapter. Refer to your model’s user manual for detailed instructions.
Initial Setup⁚ Once powered on, you’ll need to perform initial setup tasks. This typically involves setting the date and time, selecting your preferred pay period (weekly, bi-weekly, etc.), and possibly programming any custom settings specific to your business.
Load Time Cards⁚ Load the time cards into the clock’s card holder. Ensure the cards are properly oriented and ready for use.
Employee Setup⁚ If you’re using the uPunch Cloud Software, create employee profiles and assign them to departments. This step is essential for tracking employee punches and generating reports.
Test the Clock⁚ After completing the initial setup, test the clock by having an employee punch in and out. This ensures all functions are working correctly and the clock is ready for daily use.
Programming Your uPunch Time Clock
Programming your uPunch Time Clock allows you to tailor its functionality to your specific business needs. This section will guide you through the process of customizing settings like date and time, pay period, and other options.
Access Programming Mode⁚ To access the programming menu, you’ll need to use the key provided with your uPunch Time Clock. Remove the clock’s cover using the key and locate the “Set” switch. Move this switch to the “0” position to enter programming mode.
Date and Time⁚ The first step in programming is setting the correct date and time. Use the “IN” and “OUT” buttons to navigate through the menu options and adjust the date and time according to your current location and time zone.
Pay Period⁚ Select your desired pay period. Most uPunch Time Clocks offer options like weekly, bi-weekly, monthly, and semi-monthly. The pay period setting determines how employee hours are calculated and displayed on time cards.
Print Order and Style⁚ Configure how the time clock prints data on the time cards. You can choose the order in which punches are printed, the print style (e.g., bold, underlined), and the position of the printed information on the card.
Other Settings⁚ Depending on your uPunch model, you may have access to additional settings like⁚
- Daylight Savings Time⁚ Enable or disable daylight savings time to ensure accurate time tracking.
- Lunch Break Deductions⁚ Set up automatic deductions for lunch breaks.
- Overtime Calculation⁚ Configure how overtime hours are calculated and displayed.
Save and Exit⁚ Once you’ve completed all programming steps, save your settings by moving the “Set” switch back to the “1” position. This will exit programming mode and return the clock to normal operation.
Using Your uPunch Time Clock
Once your uPunch Time Clock is set up and programmed, your employees can start using it to track their work hours. Here’s a step-by-step guide on how to use the time clock⁚
Insert Time Card⁚ Employees should insert their time cards into the designated slot on the uPunch Time Clock. Ensure the time card is correctly aligned and inserted in the right direction.
Punch In/Out: When starting their work shift, employees press the “IN” button to punch in. When leaving for the day, they press the “OUT” button to punch out. For breaks, some models may have a dedicated “Break” button.
Time Card Retrieval⁚ After each punch, the time card should be retrieved and placed in a designated area for collection. This ensures that every employee’s time is properly recorded.
Time Card Management⁚ Collect the time cards at regular intervals (e.g., weekly, bi-weekly) and use them to calculate employee hours and wages.
uPunch Cloud Software (Optional)⁚ If you’re using the optional uPunch Cloud Software, you can upload the time card data to your online account. This allows you to view and manage employee time and attendance records from any internet-connected device.
Troubleshooting⁚ If you encounter any issues with the time clock, refer to the troubleshooting section of this manual.
Employee Training⁚ Ensure your employees are properly trained on the correct use of the uPunch Time Clock. This will minimize errors and ensure accurate time tracking.
By following these steps, you can use your uPunch Time Clock effectively to manage your employee’s hours and streamline your payroll processes.
uPunch Cloud Software
The uPunch Cloud Software is a powerful and convenient tool that complements your uPunch Time Clock, offering a robust platform for managing your employee’s time and attendance data. Here’s a breakdown of the key features and benefits of the uPunch Cloud Software⁚
Online Access⁚ The uPunch Cloud Software is accessible from any internet-connected device, allowing you to manage your employee data from your computer, tablet, or smartphone. This flexibility provides you with real-time access to important information, regardless of your location.
Time Card Upload⁚ You can easily upload your employee’s time cards to the uPunch Cloud Software. The software automatically processes the data, calculating hours worked, breaks, and overtime.
Employee Management⁚ The uPunch Cloud Software allows you to create employee profiles, manage their schedules, and track their attendance records.
Payroll Integration⁚ The uPunch Cloud Software seamlessly integrates with popular payroll systems, simplifying your payroll process and reducing the risk of errors.
Reporting and Analytics⁚ The software generates detailed reports on employee hours, attendance, and other metrics, providing you with valuable insights into your workforce.
Time Off Management⁚ The uPunch Cloud Software facilitates time off requests and approvals, streamlining the process and ensuring a smooth workflow.
Security and Data Protection⁚ uPunch Cloud Software employs robust security measures to protect your employee data and ensure its confidentiality.
By using the uPunch Cloud Software, you can significantly enhance your time and attendance management, gaining a more efficient and accurate system for tracking your employee’s hours and generating essential reports for payroll and business decisions.
Troubleshooting
While the uPunch Time Clock is designed for reliability, there may be instances where you encounter minor issues or need to address a specific problem. This section provides a guide to common troubleshooting steps, helping you resolve most issues quickly and efficiently⁚
Error Code 01⁚ The most common error code on the uPunch time clock is “ER 01,” indicating that the time card has been inserted incorrectly. To resolve this, ensure the time card is inserted correctly, with the punch side facing the clock, and check that the pay period settings are correct.
Time Clock Not Displaying Time⁚ If your time clock isn’t displaying the correct time, check if the batteries are properly installed and have sufficient charge. You might also need to adjust the time and date settings on the clock. Refer to the “Programming Your uPunch Time Clock” section of this manual for detailed instructions.
Time Clock Not Printing⁚ If your time clock isn’t printing, check the ribbon for ink and ensure it’s properly installed. If the ribbon is empty or damaged, replace it with a new one. Additionally, make sure the time card is properly inserted.
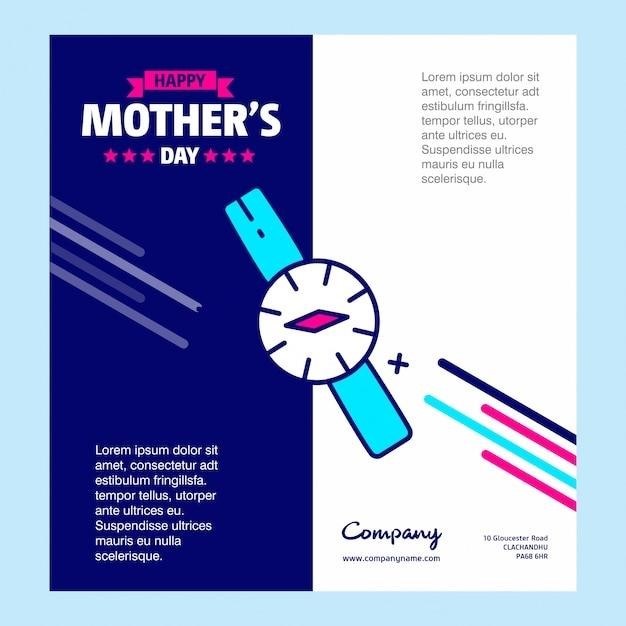
Connectivity Issues with uPunch Cloud Software⁚ If you’re experiencing connectivity issues with the uPunch Cloud Software, verify your internet connection. If your internet connection is stable, try restarting your device and the uPunch Time Clock. If the issue persists, contact uPunch customer support for assistance.
Other Issues⁚ If you encounter any other issues with your uPunch Time Clock, consult the detailed troubleshooting guide available on the uPunch website. You can also contact uPunch customer support for assistance with specific problems.
By following these troubleshooting tips, you can address most common issues with your uPunch Time Clock and ensure its continued smooth operation;
FAQs
This section addresses frequently asked questions about the uPunch Time Clock, providing you with quick and easy answers to common inquiries⁚
Q⁚ What is the phone number for uPunch customer service?
A⁚ You can reach uPunch customer service at (800) 518-8925.
Q⁚ What is error code 01 on uPunch?
A⁚ Error code 01 on the uPunch Time Clock indicates that the time card has been inserted incorrectly. Make sure the time card is inserted with the punch side facing the clock and that the pay period settings are correct.
Q⁚ How do I change the settings on my uPunch time clock?
A⁚ To change the settings on your uPunch time clock, remove the cover with the included key. This will expose the setup labels that correspond to the IN and OUT buttons. Use these buttons to navigate the settings menu.
Q⁚ How do I set up the date and time on my uPunch time clock?
A⁚ To set the date and time, follow the instructions provided in the “Programming Your uPunch Time Clock” section of this manual.
Q⁚ Can I use the uPunch time clock as a stand-alone device?
A⁚ Yes, you can use the uPunch time clock as a stand-alone device. However, you can also use it in conjunction with the free uPunch Cloud Software for enhanced features and data management.
Q⁚ How do I add employees to my uPunch account?
A⁚ To add employees to your uPunch account, access the uPunch Cloud Software and follow the instructions for adding employees.
For additional questions or more in-depth information, refer to the comprehensive user manual or contact uPunch customer support for assistance.
Additional Resources
Beyond this comprehensive manual, several additional resources are available to help you maximize your uPunch Time Clock experience⁚
uPunch Website⁚ Visit the official uPunch website at upunch.com for product information, software downloads, user guides, and support articles. You can also find helpful videos and tutorials on their website.
uPunch Support⁚ For immediate assistance, contact uPunch Support via phone at (800) 518-8925 or email at supporttrackmypunch.com. They are available to address any questions or technical issues you may encounter.
uPunch Online Help⁚ The uPunch Cloud Software includes an extensive online help section, accessible through your account. This resource provides detailed guidance on various features, settings, and troubleshooting tips.
uPunch Zendesk⁚ uPunch utilizes a knowledge base platform called Zendesk to offer a searchable database of articles and information. You can access this resource by searching for “uPunch Support” on your web browser.
User Forums and Communities⁚ Connect with other uPunch users and share your experiences, ask questions, and gain insights through online forums and communities. You can find these communities by searching for “uPunch forum” or “uPunch community” on the internet.
By utilizing these resources, you’ll have access to a vast library of information, support, and community engagement to ensure a smooth and successful experience with your uPunch Time Clock.
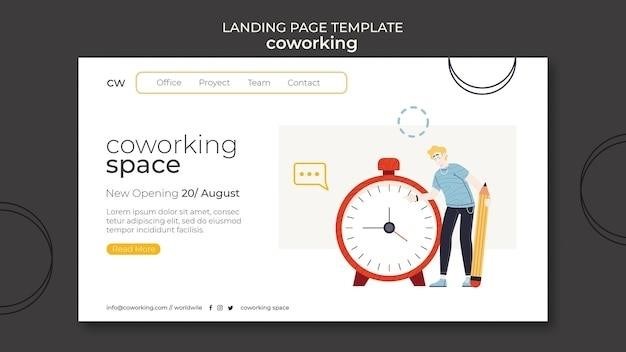
Write Reviews
Leave a Comment
No Comments & Reviews